14 essenzielle Tipps für deine WordPress-Website

WordPress gehört zu den erfolgreichsten Content Management Systemen und treibt Millionen Websites an. Der Erfolg von WordPress ist sicherlich auf die einfache Handhabung und die hohe Anzahl an Plug-ins zurückzuführen. Trotz allem gibt es einige Stolperfallen, in die Einsteiger ebenso wie erfahrenere Webmaster beim Umgang mit dem CMS immer mal wieder tappen. Wir haben einige Tipps für dich zusammengestellt, damit du deine WordPress-Website optimal umsetzen kannst und typische Fehler vermeidest.
1. Benutzername und Passwort richtig und sicher setzen
Bei der Installation von WordPress wird als erster Benutzer der Name „admin“ vorgeschlagen. „admin“ steht für Administrator. Dieser hat Zugriff auf alle Einstellungsmöglichkeiten einer WordPress-Installation.
Da „admin“ als Standard vorgeschlagen wird, ist dieser Nutzername natürlich auch idealer Ausgangspunkt für einen Hack-Versuch. Besonders brisant wird die Nutzung von „admin“ in Kombination mit einem schwachen Passwort. Angreifer können dann leicht Zugriff auf das Backend erhalten und Schaden verursachen.
Um von Anfang an auf Nummer sicher zu gehen, ist ein individuell gesetzter Benutzername, beispielsweise „MaxMuster842“, die bessere Wahl. Außerdem solltest du ein sicheres Passwort wählen.
Zum Thema „sicheres Passwort“ findest du ebenfalls einen ausführlichen Betrag auf unserem Blog.
2. Konfiguration: Permalinks richtig (und SEO-freundlich) definieren
Um die Unterseiten deines Web-Auftrittes eindeutig identifizieren und aufrufen zu können, legt WordPress sogenannte „Permalinks“ an. Wie der Name schon sagt, sind diese Links (URLs) permanent. Und sie sollten möglichst auch nicht verändert werden.
Daher mach dir schon ganz am Anfang kurz Gedanken, wie deine URLs aussehen sollen.
Sinnvoll – auch für die Suchmaschinenoptimierung – sind meist „sprechende Links“ wie /%postname%/ (z. B. https://www.formativ.net/wordpress-schulung/). Einstellen kannst du dies unter: Einstellungen > Permalinks
Wichtig: Denke daran, für wegfallende Permalinks eine URL-Umleitung einzurichten, wenn du einzelne Permalinks doch einmal ändern musst. Mehr dazu findest du weiter unten: Punkt 10 „Website-Pflege: Richtig löschen und umleiten“.
3. Konfiguration: Beispielinhalte löschen
Wenn du WordPress neu installierst, legt es standardmäßig eine Beispielseite und einen Beispielbeitrag an. Diese Texte wirst du sehr wahrscheinlich nicht auf deinem Internetauftritt präsentieren wollen. Also einfach löschen!
Das wird sehr häufig vergessen: Schau mal hier. 😉
4. Konfiguration: Crawling erlauben!
In den Einstellungen von WordPress kannst du Suchmaschinen anweisen, die Seite nicht zu indizieren. Das ist sehr praktisch, wenn du deine Seite gerade erst aufbaust und keine halb fertigen Ergebnisse in den Suchergebnissen zeigen willst. Wenn die Website fertig ist, möchtest du aber sehr wahrscheinlich, dass Google & Co. sie auch finden und interessierten Besuchern anzeigen.
Häufiger als gedacht, wird dann jedoch vergessen, das entsprechende Häkchen zu entfernen – mit schwerwiegenden Konsequenzen.
Du findest diese wichtige Einstellung zur Suchmaschinenindizierung unter Einstellungen > Lesen: „Sichtbarkeit für Suchmaschinen“.
5. Logik: Optimiere deine Seitenstruktur
WordPress ermöglicht dir, Inhaltsseiten (Pages) in Hierarchien einzuordnen. Gerade bei umfangreichen Internetauftritten kannst du so die inhaltliche Logik abbilden.
Das vereinfacht die Arbeit mit deinen Inhalten sehr. Du kannst sie viel schneller auffinden und editieren. Und du behältst einen viel besseren Überblick über die Inhalte deiner Website.
Die entsprechenden Einstellungsmöglichkeiten findest du direkt in der Seitenbearbeitung in der rechten Spalte.
6. Übersicht: Organisieren deine Medien
WordPress bietet nach wie vor keine Möglichkeit, um Medien-Uploads in frei definierbaren Ordnern zu organisieren. Es erstellt für hochgeladene Medien automatisch einzelne Ordner, die nach dem jeweiligen Upload-Datum benannt werden. Dieses Vorgehen geht auf den Ursprung von WordPress als reines Blog-System zurück, mit dem sich ein „Internet-Tagebuch“ führen lässt.
Heutzutage wird WordPress aber selten nur als reiner Weblog genutzt. Vielmehr bildet es die technische Basis für Millionen von Internetseiten, die mitunter sehr umfangreich sind. Die Organisation der Medien-Uploads in unzähligen Datums-Ordnern ist hierbei unübersichtlich.
Du kannst diese Funktion jedoch direkt in WordPress deaktivieren: Einstellung > Medien.
Alle Datei-Uploads werden dann in einem einzigen Medienordner abgespeichert. Vor allem bei einem Zugriff über FTP ist dies viel übersichtlicher.
Wenn du eine große Anzahl an Bildern und Videos auf deiner Website hast, ist das Abspeichern aller Dateien in einem einzigen Ordner natürlich auch nicht immer optimal.
Ein klein wenig Abhilfe schafft die strukturierte Benennung aller Dateien, z. B. mit vorangestelltem Datum in der Form „2020-11-19_Beispielbild.png“.
Im FTP-Ordner ebenso wie in der Listenansicht der Medien im WordPress-Backend lassen sich nun sämtliche Bilder nach Dateinamen sortieren. Sie erscheinen damit in chronologischer Reihenfolge.
Wenn du regelmäßig neue Bilder hochlädst, ihre Anzahl aber noch überschaubar ist, kann diese Lösung für dich ideal sein.
Noch mehr Übersicht bieten Plugins von Drittanbietern, mit denen sich Medien in (virtuellen) Ordnern organisieren lassen. Beispiele hierfür sind FileBird oder Folders.
7. Nur notwendige Plugins nutzen
Jedes Plugin, welches zusätzlich in der WordPress-Installation vorhanden ist, birgt ein potenzielles Sicherheitsrisiko. Denn immer wieder finden sich Sicherheitslücken in Plugins. Leider werden viele (insbesondere kostenfreie Plugins) nicht fortlaufend weiterentwickelt, Sicherheitslücken werden nicht geschlossen. Oder man selbst vergisst das regelmäßige Update (siehe vorheriger Punkt).
Um deine Website nicht unnötigen Gefahren auszusetzen, ist es sinnvoll, nur wirklich benötigte Plugins zu installieren. Nicht mehr genutzte Erweiterungen solltest du zudem umgehend deinstallieren.
Viele Plugins in der WordPress-Installation bremsen zudem die Performance deiner Website aus. Längere Ladezeiten bedeuten unzufriedenere Besucher, höhere Absprungrate und schlechtere Platzierungen in den Suchmaschinen.
Ein paar Tipps zur Plugin-Auswahl findest du übrigens in unserem Blogbeitrag: Wie könnt ihr hochwertige WordPress-Plugins erkennen
8. SEO ist immer interessant
Suchmaschinenoptimierung, kurz SEO, verhilft eurer Seite zu mehr Bekanntheit.
Du willst viele Besucher auf deiner Website und im Internet gefunden werden? Eine wesentliche Voraussetzung hierfür sind gute und optimierte Inhalte. Ausführlich lässt sich dieses Thema an dieser Stellte natürlich nicht behandeln. Dafür ist es zu umfangreich.
Optimiere deinen Auftritt in Google (SERP) und deine Klickraten
Eine wichtige Basis-Optimierung ist jedoch das sinnvolle Setzen von Website-Title und Meta-Description. Gerade der Inhalt des Website-Title ist (aktuell) sehr relevant für die Einstufung der einzelnen Seite durch Google.
Website-Title und Meta-Description zusammen beeinflussen zudem die Darstellung der Seite in den Suchergebnissen und damit deine Klickraten.
Ausführliche Informationen dazu findest du in diesem Beitrag: SERP-Optimierung, ansprechende Suchmaschinenergebnisse gestalten
Für die technische Umsetzung in WordPress können wir dir das SEO-Plugin von Yoast wärmstens empfehlen. Es hat sich als Quasi-Standard für WordPress etabliert, funktioniert auch bei mehrsprachigen und komplizierteren WordPress-Konfigurationen meist problemlos. Es lässt sich einfach im Backend installieren. Für viele Websites ist bereits die kostenfreie Basis-Version ausreichend.
9. Geschwindigkeit: Caching und Hosting
Ein Extra-Boost an Geschwindigkeit kann auch ein gutes Caching bringen. Vereinfacht gesprochen, werden hierbei Daten auf dem Webserver (und teilweise auch auf dem Endgerät des Internetnutzers) vorverarbeitet und zwischengespeichert. Beim Aufruf der Website kann diese dann wesentlich schneller ausgeliefert werden.
Beispiele für häufig genutzte Caching-Plugins in WordPress sind WP Fastest Cache und WP-Optimize sowie für den professionellen Einsatz WP Rocket.
Bitte beachte: Optimiertes Caching ist manchmal technisch nicht ganz trivial und erfordert eine sorgfältige Konfiguration. Prüfe daher unbedingt, ob mit aktiviertem Caching deine Website noch richtig angezeigt wird und auch aktualisierte Inhalte sofort übertragen werden.
Wesentlich für die Geschwindigkeit ist natürlich auch der verwendete Webserver bzw. Webhosting-Dienst sowie dessen Anbindung ans Internet. Hier unterscheiden sich die Leistungen zum Teil gravierend. Meist – wenn auch nicht immer – ist schon der Preis ein Indikator.
Preiswerte Basis-Hosting-Tarife für ein paar Euro im Monat ermöglichen selten dieselbe Geschwindigkeit wie ein dedizierter Webserver. Gerade bei kommerziellen Websites kann sich der Wechsel des Anbieters, der Umzug auf einen höheren Tarif oder einen eigenen Sever jedoch auszahlen.
Zur Analyse deiner Website-Geschwindigkeit bietet Google mit PageSpeed Insights ein hilfreiches Tool an.
10. Sicherheit: Wähle dein Theme und deine Plugins sorgfältig aus
Jede komplexere Software bietet irgendwo Angriffsfläche für Hacker. Ein beliebtes und weitverbreitetes Content Management System wie WordPress steht da besonders im Fokus. Es werden aber nicht nur die Kernkomponenten des CMS angegriffen. Sehr häufig sind es auch installierte Themes und Plugins, die eine Website unsicher machen.
Wähle daher sehr sorgfältig aus, was du zusätzlich auf deiner WordPress-Website installierst:
- Welche Bewertungen haben die Plugins und wie viele?
- Wie weit ist die Nutzung verbreitet?
- Gibt es regelmäßig Funktions- und Sicherheitsupdates?
Es gilt für die Installation zusätzlicher Komponenten: soviel wie nötig, aber so wenig wie möglich! Denn jedes Plugin ist nicht nur ein potenzielles Sicherheitsrisiko, es kann auch den Aufruf deiner Website verlangsamen.
11. Programmierung: Child-Theme nutzen
Es gibt eine Vielzahl fertiger Themes für WordPress, die für deine Website als Design-Vorlage dienen können. Dies kann den Aufbau einer Homepage erheblich vereinfachen.
Das Problem hierbei: Wenn du Anpassung und Änderungen am Code des Themes vornimmst, also selbst etwas hineinprogrammierst, werden diese Änderung bei einem Update des WordPress-Themes häufig verloren gehen. Deswegen auf Updates zu verzichten, ist aber fast nie eine Alternative – schon allein aus Sicherheitsgründen.
Bei WordPress kannst du aber auch ein sogenanntes „Child Theme“ anlegen. Im Child Theme programmierst du dann deine individuellen Anpassungen am Code. Das „Parent Theme“ bleibt unangetastet. Wird dieses nun aktualisiert, bleiben deine Änderungen im Child Theme erhalten und aktiv.
Eine ausführliche Anleitung, wie Child Themes funktionieren und wie du diese in deine WordPress Seite integrierst, findest du auf WordPress.org.
Eine Alternative ist natürlich, dass du dein selbst entworfenes Webdesign von Grund auf als individuelles WordPress-Theme programmierst.
12. Sicherheit: Updates und Backups
Regelmäßige Updates sind für den zuverlässigen Betrieb einer WordPress Website unverzichtbar. Halte deine WordPress-Installation stets auf dem neusten Stand! Dies gilt sowohl für den WordPress-Core als auch für deine Plugins.
Ebenfalls unverzichtbar sind regelmäßige Backups von deiner Website.
Idealweise machst du vor jedem Update ein Backup. Denn auch hierbei kann mal etwas schiefgehen.
Backups sind jedoch generell wichtig: Du solltest dir für die Sicherung deiner Website-Daten eine Strategie zurechtlegen, die auch länger in die Vergangenheit zurück reicht.
Stell dir vor, deine Website wird gehackt, du merkst es aber erst 2 Monate später. Dann wirst du froh sein, wenn du noch ein Backup hast, das älter als 2 Monate ist.
Die Backups der WordPress-Dateien und Datenbanken kannst du natürlich per Hand anfertigen. Einfacher und auch mit wenig Fachkenntnis geht dies mit entsprechenden Plugins wie UpdraftPlus und BackWPup.
13. Wartung: Vermeide veraltete Inhalte und tote Links
Last but not least spielt die Qualität und Aktualität der Inhalte eine große Rolle für den Erfolg. Plane regelmäßige Aktualisierungsrunden ein, in denen du die Inhalte deiner Website durchgehst und anpasst. Überarbeite veraltete Artikel oder ersetze sie durch neue.
Achte darauf, Seiten nicht einfach ersatzlos zu löschen. Das kann natürlich auch mal vorkommen und sinnvoll sein. Zum Beispiel, wenn du ein Produkt oder eine Dienstleistung überhaupt nicht mehr anbietest.
In der Regel ist es aber besser auf neue Inhalte zu verweisen, anstatt ersatzlos zu löschen. Hierfür solltest du auch entsprechende URL-Umleitungen einrichten. In WordPress geht dies recht einfach z. B. dem Plugin Redirection.
Generell gilt es tote Links (broken links) zu reduzieren. Bei einer dynamischen, aktiven Website sind verwaiste Links leider kaum zu vermeiden. Das gilt umso mehr, wenn verschiedene Redakteure gemeinsam daran arbeiten.
Überprüfe deine WordPress-Website daher regelmäßig auf tote Links. Hierzu bieten sich Plugins wie der Broken Link Checker an.
Informationen zur Verlinkung deiner Internetseite und zu 404-Fehlern findest du auch in der Google Search Console.
Softwarelösungen wie Screaming Frog oder SEO-Suiten, die meist auch ein Link-Monitoring mit anbieten, sind eine weitere Möglichkeit, das Problem mit ungültigen Links zu reduzieren.
14. Website-Pflege: Richtig löschen und umleiten
Eine aktiv betriebene Website lebt von ihren Inhalten. Immer neue kommen hinzu. Und manchmal fällt auch etwas weg oder Teile des Internetauftrittes sollen umstrukturiert werden.
Wenn du Seiten oder Beiträge löschst, denke daran, diese auf passende neue Seiten oder Inhalte umzuleiten. Denn sonst gibt es eine Fehlermeldung, wenn die veraltete URL aufgerufen wird (Error 404 – Page not found).
Das ist ärgerlich für den Besucher. Und es ist ebenfalls ärgerlich für dich, insbesondere wenn du Wert auf Suchmaschinenoptimierung legst. Mit einer 301-Umleitung (permanent redirect) kannst du bereits erworbene „Sichtbarkeit“ auf die neue Seite übertragen.
Das Einrichten der Umleitungen geht entweder händisch, z. B. in einer .htaccess-Datei im Root-Verzeichnis deiner Website, oder du nutzt hierfür passende Plugins wie „Redirection“.
Titelbild von Kevin Phillips auf Pixabay
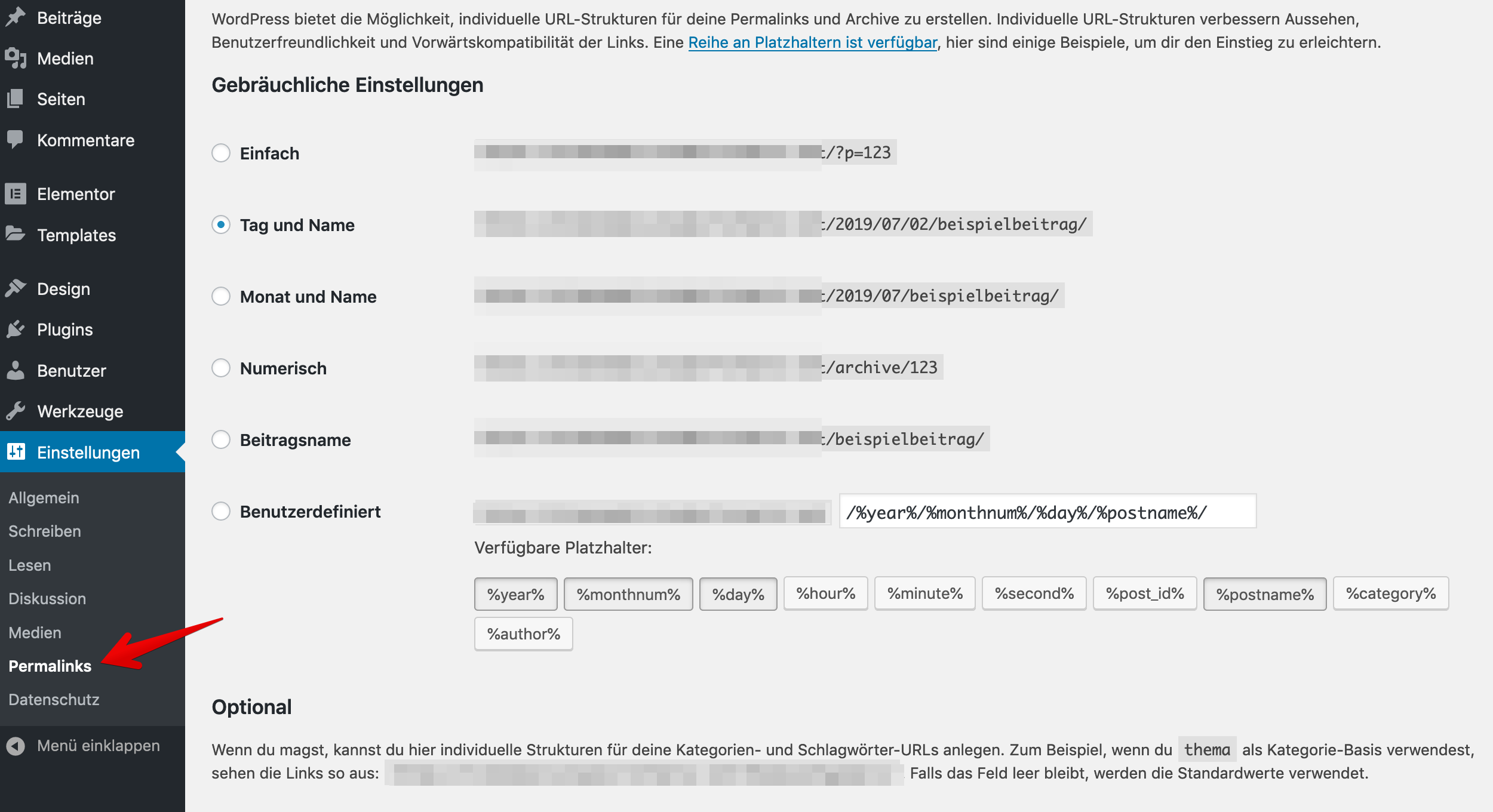
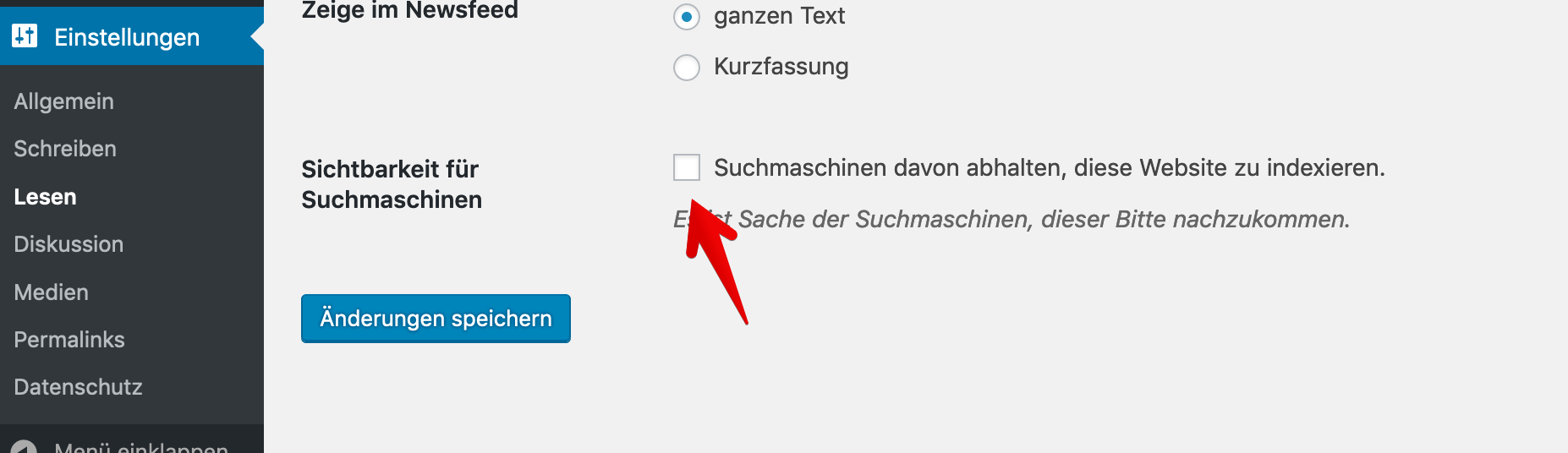
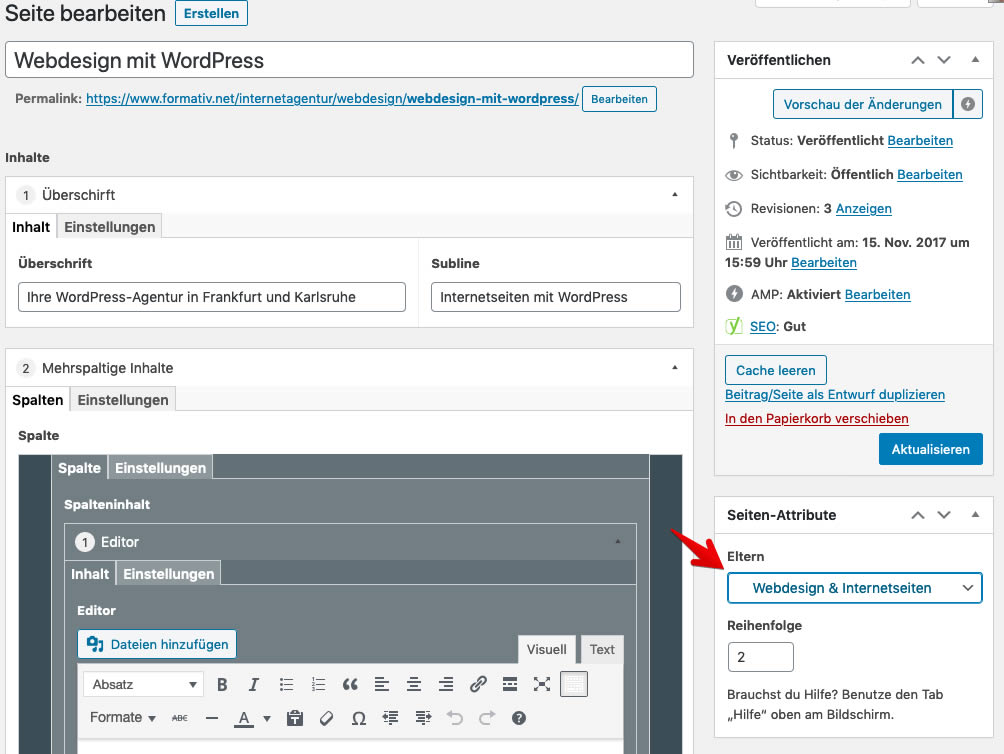
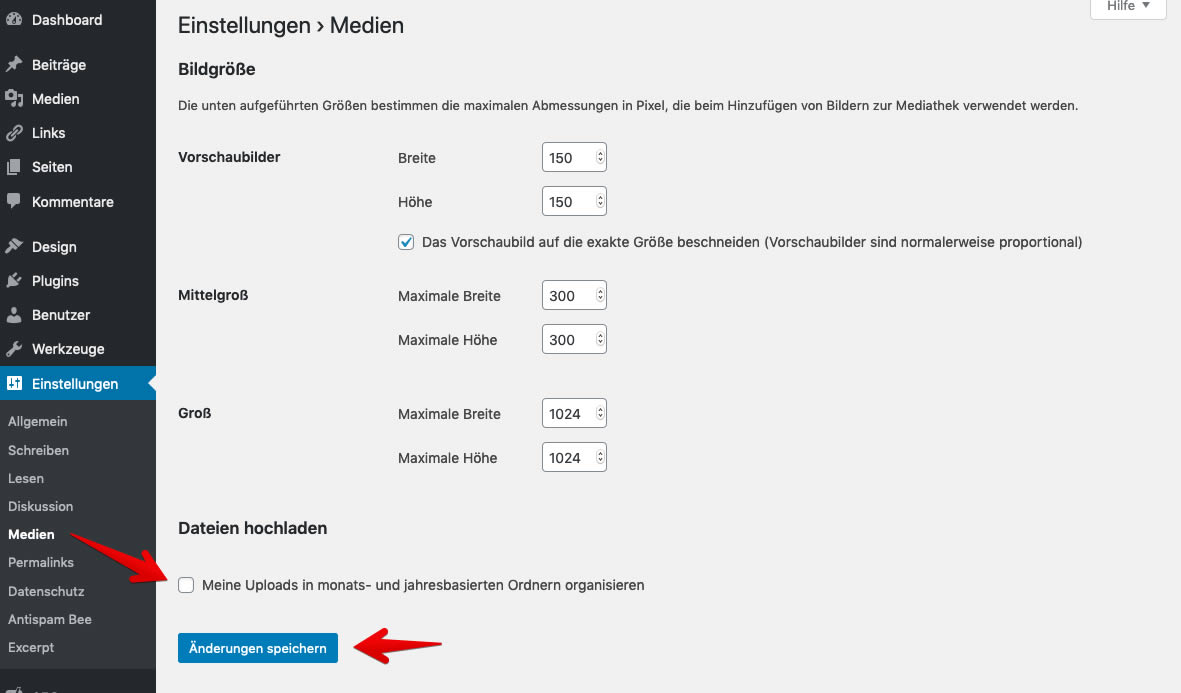
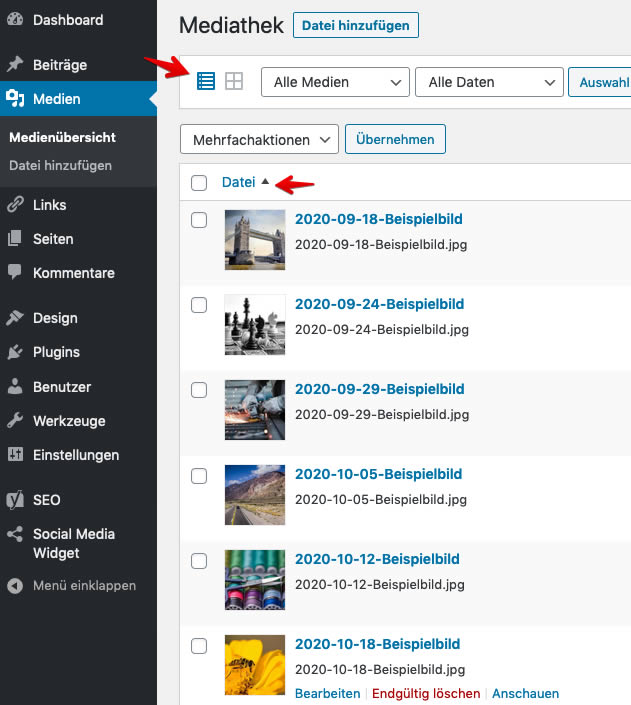
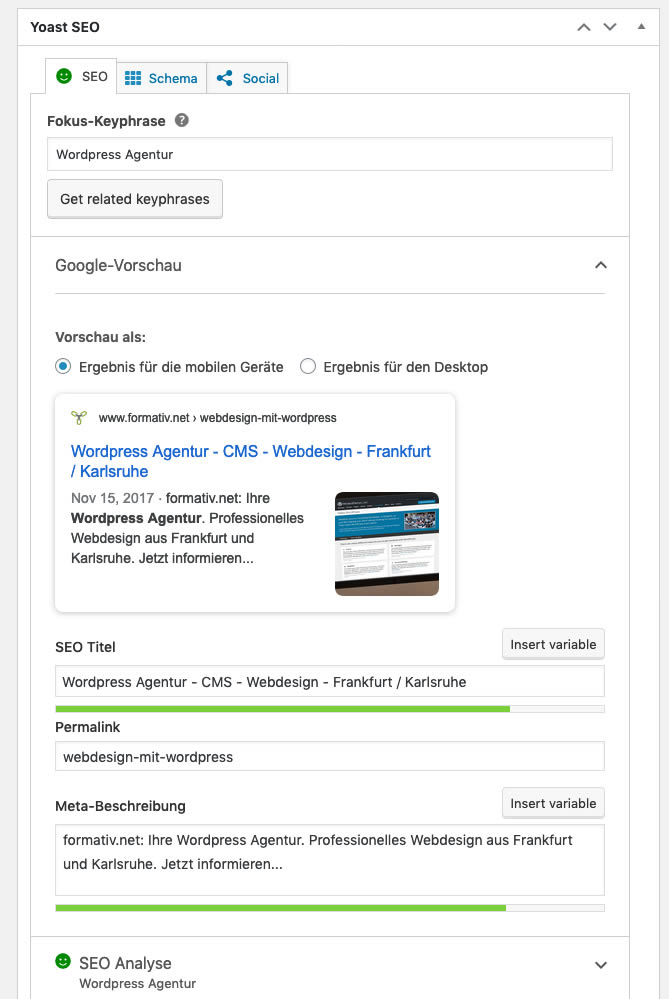
Schreibe einen Kommentar